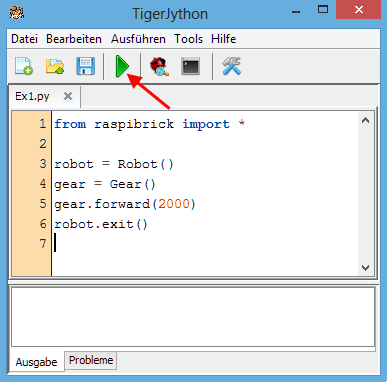
Starten Sie die TigerJython IDE und geben Sie ein Programm ein:
from raspibrick import * robot = Robot() gear = Gear() gear.forward(1000) robot.exit()
Klicken Sie auf den grünen Pfeil Ausführen.
Mit TigerJython können Pi2Go-Roboter im Remote- und autonomen-Modus programmiert werden. Im Remote-Modus wird der Roboter remote mit einem Python-Programm gesteuert, das auf dem Computer läuft. Im autonomen Modus wird das Programm auf einem externen Computer entwickelt, der Pythoncode auf den Robotern heruntergeladen und mit dem Python-Interpreter des Raspberry Pi ausgeführt. Die Kommunikation zwischen dem Computer und Roboter erfolgt über WLAN. Der Vorteil des autonomen Modus besteht darin, dass das zuletzt heruntergeladene Programm nachfolgend ohne den Entwicklungscomputer beliebig oft (autonom) ausgeführt werden kann. Fast alle Programme können auch im Simulationsmodus ausgeführt werden.
Pi2Go mit der Taste bedienen
Da der Pi2Go Roboter nur eine einzige Taste hat, ist dieser vielseitig belegt. Hier die wichtigsen Bedienungsschritte:
Starten Sie den den Roboter. Warten Sie bis die grünen LEDs leuchten und die IP-Adresse angezeigt wird. Danach erscheint auf dem Digitaldisplay P1-3. P steht für "Programm" und 1-3 sagt, dass man im Augenblick das 1. Programm von insgesamt 3 Programmen, die gespeichert sind, ausgewählt hat. Mit einem Klick der Taste wird das Programm gestartet.
Mit einem Doppelklick wird das nächste Programm ausgewählt. Auf der Anzeige erscheint jetzt P2-3 und mit einem Klick wird das zweite Programm gestartet. Auf dem Brick können maximal 9 Programme gespeichert werden. Wenn Sie eine Hand den vorderen Infrarot Sensor halten und Doppelklicken, werden alle gespeicherten Programme gelöscht.
Im Folgenden wird die Ausführung eines einfachen Programms im remote-, autonomen und Simulationsmodus kurz beschrieben. Beachten Sie auch den Hinweis unter D. Roboter abschalten.
Voraussetzungen:
Vorgehen:
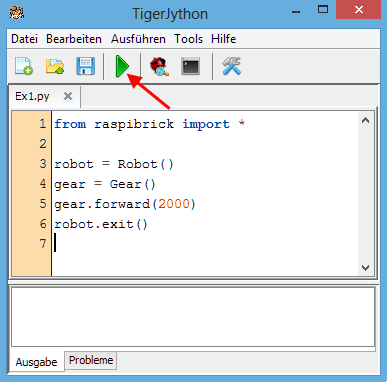 |
Starten Sie die TigerJython IDE und geben Sie ein Programm ein: from raspibrick import * robot = Robot() gear = Gear() gear.forward(1000) robot.exit() Klicken Sie auf den grünen Pfeil Ausführen. |
Sie können die IP-Adresse auch im Programm eingeben:
|
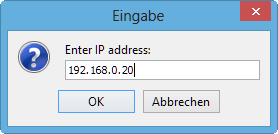 |
Währen der Programmausführung erscheint auf dem Computerbildschirm das nebenstehende Fenster. Dieses wird automatisch geschlossen, wenn das Programm beendet ist. Mit Schliessen dieses Fensters kann ein laufendes Programm jederzeit beendet werden. Den BrickGate-Server beenden Sie mit einem langen Drücken der Taste. |
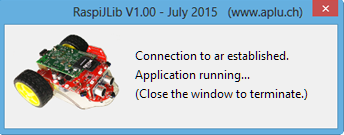 |
Voraussetzungen:
Vorgehen:
|
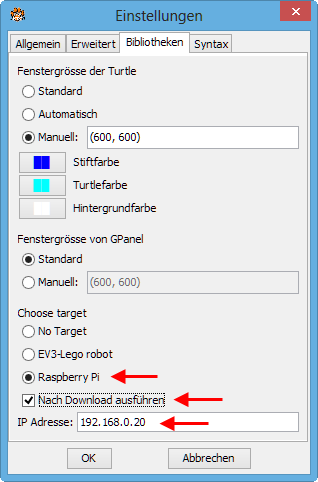 |
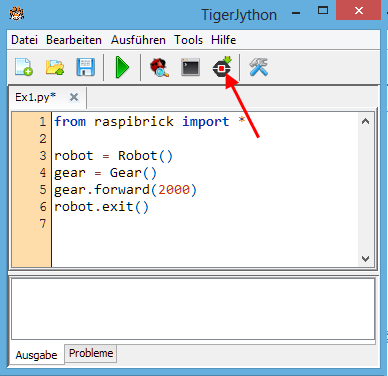 |
In der Funktionsleiste des TJ-Editors erscheint eine neue Ikone, die für die Robotik verwendet wird. Diese bleibt in den Einstellungen gespeichert und erscheint automatisch beim nächsten Start von TigerJython. Mit Klick auf diese neue Schaltfläche wird das Programm auf den Roboter heruntergeladen. . Das zuletzt heruntergeladene Programm kann mit einem kurzen Klick auf die Taste beliebig oft gestartet werden. Auf der SD-Karte können maximal 9 Programme gespeichert werden. Danach wird das älteste Programm durch das neue ersetzt. .
|
Programmdownload über Bluetooth
Unter Windows können autonome Programme auch via Bluetooth auf den Roboter herunter geladen werden. Eine Anleitung dazu finden Sie hier.
Voraussetzungen:
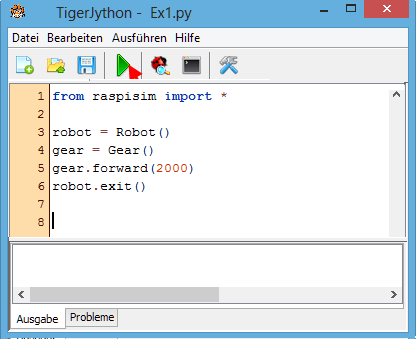 |
Geben Sie ein Programm ein. Die Programme für den Real- und Simulationsmodus unterscheiden sich nur in der Importzeile. from raspisim import * robot = Robot() gear = Gear() gear.forward(2000) robot.exit() Klicken Sie auf den grünen Pfeil Ausführen. Die Roboterbewegung wird in einem Grafik-Fenster angezeigt. |
Der Roboter wird mit dem Kippschalter eingeschaltet und kann im Prinzip auf die gleiche Art abgeschaltet werden. Dadurch wird auch das Betriebssystem auf dem Raspberry Pi "abgewürgt"", was in seltenen Fällen zu einer Beschädigung der SD-Karte führen kann. Wir empfehlen deshalb, das Betriebssystem herunterzufahren. Dabei gehen Sie wir folgt vor:
|
 |