Installation
SD-Karte erstellen ausgehend von einem SD-Karten-Image
Holen Sie sich das gezippte Image von hier (raspibrick.zip, 2.8 GB) herunter und packen Sie es aus. (Sie benötigen dazu ein Unzipper, der in der Lage ist, mit sehr grossen Dateien umzugeben, z.B. WinRar). Legen Sie eine mindestens 16 GB grosse micro SD-Karte in den Kartenleser (diese braucht nicht leer zu sein) und starten Sie ein Werkzeug, mit dem man img-Dateien auf SD-Karten kopieren kann. (Empfehlung: Unter Windows USB Image Tool, unter Mac OS oder Linux ddutility.) Achtung: Wählen Sie wirklich den USB-Datenträger der SD-Karte, sonst zerstören Sie möglicherweise einen falschen Datenträger.
Verbindung zum Computer einrichten
Die Kommunikation zwischen dem Computer und Roboter kann über WLAN oder über Bluetooth erfolgen. Der Raspberry Pi 3 verfügt über einen intergrierten WLAN-Chip. Frühere Versionen benötigen einen USB-WLAN-Adapter (z.B. Edimax EW 7811UN).
Kommunikation über WLAN
Damit der Raspi via WLAN kommunizieren kann, muss er sich mit einer SSID und einem Sicherheitsschlüssel am Router anmelden. Diese Anmeldedaten werden auf der SD-Karte gespeichert:
Legen Sie die installierte SD-Karte in den Kartenleser Ihres Computers. Wählen Sie mit dem Dateimanager die SD-Karte, so dass Sie alle auf der Karte installierten Dateien sehen. Starten Sie die Datei RaspiBrickConfig.jar mit einem Doppelklick (falls es nicht funktioniert, müssen Sie in der Konsole java -jar RaspiBrickConfig eintippen). Auf dem Bildschirm erscheint eine Dialogbox, in der Sie die SSID und Sicherheitsschlüssel eingeben können. Speichern Sie diese Einstellung mit Save. |
|
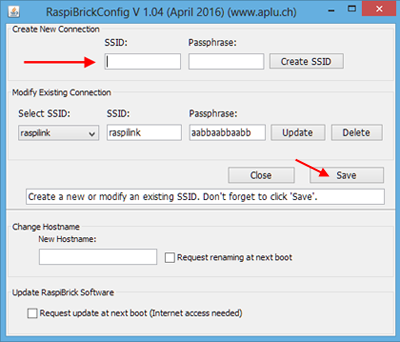 |
| Der Computer und der Roboter müssen Zugang zum gleichen WLAN-Router haben. (Ein Zugang zum Internet ist nicht unbedingt nötig.) Die IP-Adresse, die der Roboter vom Router erhält, ist beim Einschalten des Roboters auf dem Digitaldisplay sichtbar. Der Router kann konfiguriert werden, so dass die Roboter immer die gleiche IP-Adresse erhalten. Detaillierte Information: Konfiguration eines WLAN-Routers |
|
 |
Mobiler WLAN-Hotspot
| Die Kommunikation kann auch über einen WLAN-Hotspot, den man auf eigenem Smartphone zur Verfügung stellt, erfolgen. Dieser kann unter Einstellungen-Mobilnetzwerk-Freigabe - Mobiler WLAN-Hotspot aktiviert werden. Die SSID und Kennwort werden unter den WLAN-Hotspot-Einstellungen festgelegt. |
|
 |
Damit der Raspi via WLAN kommunizieren kann, muss er sich mit einer SSID und einem Sicherheitsschlüssel am Router anmelden. Diese Anmeldedaten werden auf der SD-Karte gespeichert:
Legen Sie die installierte SD-Karte in den Kartenleser Ihres Computers. Wählen Sie mit dem Dateimanager die SD-Karte, so dass Sie alle auf der Karte installierten Dateien sehen. Starten Sie die Datei RaspiBrickConfig.jar mit einem Doppelklick (falls es nicht funktioniert, müssen Sie in der Konsole java -jar RaspiBrickConfig eintippen). Auf dem Bildschirm erscheint eine Dialogbox, in der Sie die SSID und Sicherheitsschlüssel eingeben können. Speichern Sie diese Einstellung mit Save. |
Kommunikation über Bluetooth
Autonome Programme können auch via Bluetooth auf den Pi2Go-Roboter heruntergeladen werden. Der Roboter wird dabei über seinen Bluetoothnamen raspberrypi vebunden. Detaillierte Information: Verbindung über Bluetooth.
Hinweise für den Unterricht
 |
Eine SD-Karte kann auch auf einem Raspberry Pi ohne Pi2Go vorbereitet werden |
 |
Falls Sie mehrere SD-Karten benötigen, oder eine Sicherheitskopie der Karte erstellen möchten, können Sie eine konfigurierte Karte klonen (ein Image erstellen). Unter Windows verwenden Sie am einfachsten USB Image Tool, unter Mac OS oder Linux verwenden Sie ddutility |
Update der SD-Karte
Um die Zusatzkomponenten, welche den Betrieb mit dem Pi2Go betreffen, auf den neusten Stand zu bringen, können Sie das Betriebssystem automatisch updaten. Dazu muss der Raspi mit einem Access-Point verbunden sein, der einen Internet-Zugang hat. Gehen Sie wie folgt vor:
Stecken Sie die SD-Karte in einen Kartenleser Ihres Windows/Mac OS/Linux-Computers. Wählen Sie mit dem Dateimanager die SD-Karte, so dass Sie alle auf der Karte installierten Dateien sehen. Starten Sie die Datei RaspiBrickConfig.jar mit einem Doppelklick.Starten Sie dieses mit einem Doppelklick (oder geben Sie in einer Console (Terminal) ein java -jar RaspiBrickConfig.jar).
Auf dem Bildschirm erscheint eine Dialogbox. Setzen Sie ein ok-Zeichen beim Request update at next boot . |
|
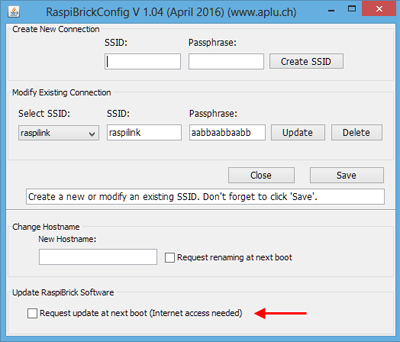 |
Schliessen das Dialogfenster, werfen Sie die SD-Karte aus und stecken Sie sie wieder in den Raspi ein. Beim Start mit der so vorbereiteten SD-Karte wird der Update automatisch ausgeführt.
Zusatzinformation: SD-Karte manuell installieren ausgehend von Raspberry Pi NOOBS distribution
Wie empfehlen, die SD-Karte gemäss der oben beschriebenen Variante zu installieren. In diesem Fall brauchen Sie für die Installation am Raspberry Pi keine externen Geräte anzuschliessen. Falls Sie sich für Einzelheiten des Installationsprozesses interessieren, können Sie ein Linux-Betriebssystem der Raspbian-Distribution verwenden und dieses mit wenigen Schritten für den Betrieb mit dem Pi2Go anpassen. Dazu benötigen Sie einen HD-fähigen Bildschirm, eine Maus und eine Tastatur. Eine Anleitung zu dieser Variante finden Sie hier.

