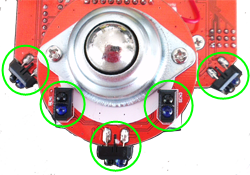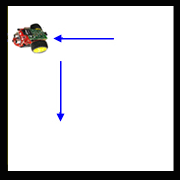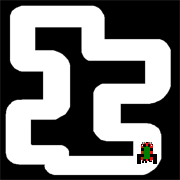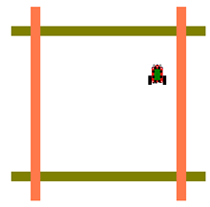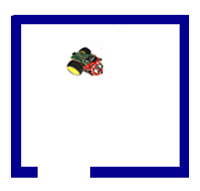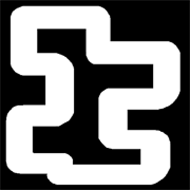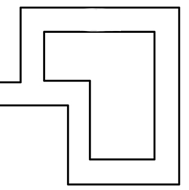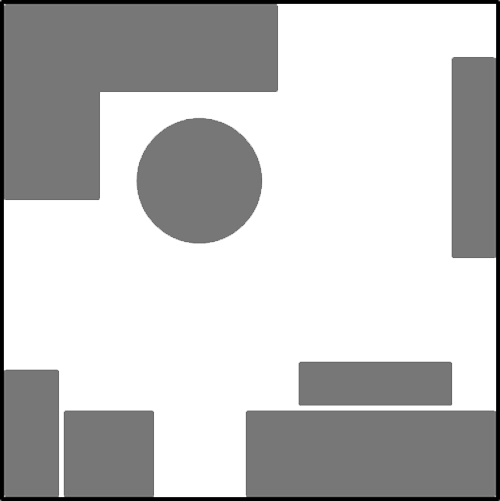Pi2Go Roboter verfügt über 5 Infrarotsensoren. Drei befinden sich an der Front des Roboters und sind seitwärts und nach vorne gerichtet. Zwei sind nach unten gerichtet und können die Helligkeit der Unterlage registrieren.
| Ein Infrarotsensor besteht aus einer Leuchtdiode (LED) die Lichtstrahlen im Infrarotbereich sendet und einer Fotodiode, welche die Intensität des reflektierenden Lichtes messen kann. |  |
Durch diese Konstruktion können Infrarotsensoren die Änderungen im näheren Sichtfeld registrieren und werden in der Praxis häufig als Bewegungsmelder eingesetzt.