SD-Karte-Installation ausgehend von Raspi NOOBS-Distribution |
Vorbemerkung: Die SD-Karte-Installation ist auch ohne Pi2Go möglich. Sie benötigen einen Zugang zum Internet über einen WLAN Access Point, der mit dem Sicherheitsprotokoll WPA/WPA2-Personal arbeitet.
| Nehmen Sie eine leere FAT32-formatierte Micro SD-Karte Typ 10 mit mind. 8 GB Speicherplatz und schliessen Sie diese mit einem Kartenleser am Computer (Windows, MAC OS, Linux) an. Eine neue SD-Karte enthält üblicherweise bereits eine leere FAT32-formatierte primäre Partition und kann sofort verwendet werden. Bereits gebrauchte SD-Karten müssen zuerst neu formatiert werden (für Windows und Mac OS z.B. mit dem SD-Formatter) |
|
| Laden Sie das Betriebssystem für Raspberry NOOBS von der Webseite www.raspberrypi.org/downloads herunter |
|
| Packen Sie die ZIP-Datei und kopieren Sie diese (inklusive Unterverzeichnisse) auf die SD-Karte |
| Schliessen Sie Bildschirm, Tastatur und Maus an den Raspberry Pi an |
|
| Stecken Sie die vorbereitete SD-Karte in den Raspberry ein und schalten Sie ihn ein |
|
| Wählen Sie im Installationsmenü ✔ Raspbian und ✔ Datapartition und im unteren Teil des Bildschirms Language: Deutsch und Keyboard: CH und klicken Sie auf Install. Bestätigen Sie mit Ja, dass bereits vorhandene Daten verloren gehen (es sind ja keine vorhanden) |
|
| Nach der abgeschlossenen Installation wird der Raspi automatisch neu gebootet und es erscheint ein GUI-Desktop. Öffnen Sie den WLAN-Setup mit Klick auf das WLAN-Symbol in der Titelleiste. Geben Sie die SSID und der Sicherheitsschlüssel des WLAN-Routers ein. Der Raspi erhält danach vom Router eine IP-Adresse. Um diese herauszufinden, bewegen Sie den Mauszeiger auf das WLAN-Symbol. Die IP-Adresse wird in einem kleinen Fenster angezeigt. (Sie können auch im Terminal ifconfig eintippen). Notieren Sie sich diese IP-Adresse |
|
Wählen Sie im Menü- Preferences - RaspberryPi configuration 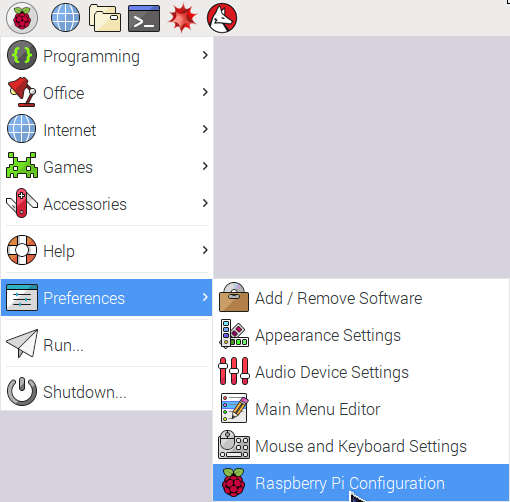 |
|
Stellen Sie die Optionen unter dem Tab Interfaces wie folgt ein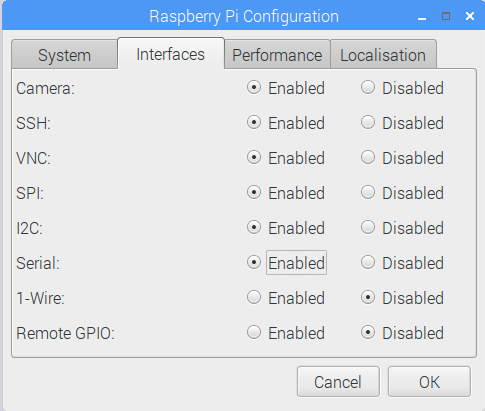 |
|
Wählen Sie unter dem Tab System / Set Resolution die folgende Optionen 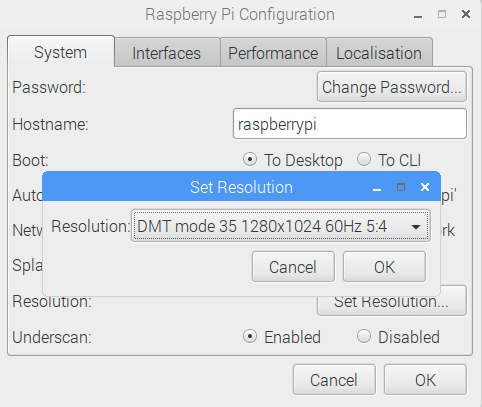 |
|
Rechter Mausklick auf die Ikone VNC-Server (oben rechts) und wählen Sie Optionen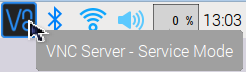 |
|
Geben Sie unter Security: VNC Passwort: 123456 ein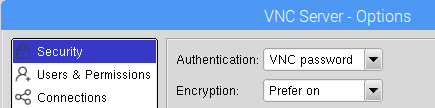 |
|
Wählen Sie unter Connections den Port 5901  |
|
| Neu booten |
|
Nach dem Linux-Bootprozess sind Sie automatisch eingeloggt als: |
Die Grundinstallation ist jetzt abgeschlossen.
Sie können noch zusätzliche Software-Komponenten installieren. Dazu brauchen Sie einen Zugang zum Internet.
Starten
Sie mit startx den Desktop.
Öffnen Sie das Console-Fenster (Terminal) (Ikone in Titelzeile) und tippen Sie ein (Eingabe mit Enter/Return abschliessen, bei falscher Eingabe Ctrl+C)
sudo apt-get upgrade (auf Fragen mit Bestätigung antworten)
git clone https://github.com/raspibrick/install.git
chmod +x install/install
herunterfahren mit: sudo halt
Ausschalten. Die SD-Karte ist vollständig konfiguriert. |
Hintergrundbild |
Wenn Sie wollen, können Sie das Hintergrundbild des Desktops wechseln, beispielsweise mit folgender Einstellung
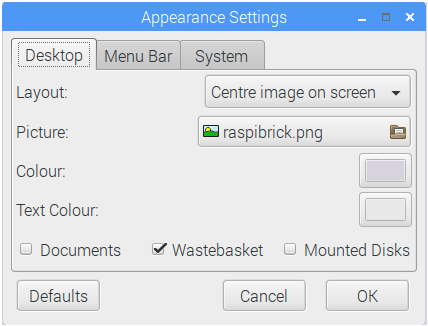
TigerJython auf dem Raspberry Pi installieren |
Verwenden Sie den Startbildschirm und loggen Sie sich unter pi/raspberry ein oder öffnen Sie auf dem Raspi-Desktop ein Terminal (Console). Tippen Sie (immer mit der Enter-Taste abschliessen):
chmod +x install/install-tj

./install/install-tj (vorangehenden Punkt nicht vergessen)

Nach dem Booten sehen Sie eine TigerJython-Ikone auf dem Desktop, die Sie doppelklicken, um TigerJython im Administrator-Modus zu starten. Damit haben Sie problemlos Zugriff auf den GPIO-Port des Raspi.