Ein Touchsensor reagiert auf die Berührung. Die Methode isPressed() gibt True zurück, wenn der Sensor berührt wurde. Die Sensorwerte können wie folgt erfasst werden:

|
 |
Beispiel 1: Hinderniss registrieren und Richtung ändern Der Sensorwert wird in einer endlosen while-Schleife abgefragt:
|
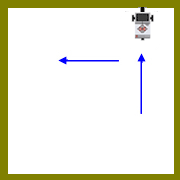 |
Erklärungen zum Programmcode:
| ts = TouchSensor(SensorPort.S3): erzeugt einen Touchsensor | |
| robot.addPart(ts): schliesst den Touchsensor am Roboter an | |
| if ts.isPressed(): der nachfolgende Programmcode wird ausgeführt, wenn der Sensor gedrückt wurde | |
| RobotContext.useObstacle(): für die Simulation wird das Hintergrundbild field1.gif verwendet. Die weitere zwei Parameter sind Koordinaten des Mittelpunktes des Bildes. Hintergrundbilder für die Touchsensorsimulation müssen einen transparenten Hintergrund haben. |
Beispiel 2: Kanalroboter Mit zwei Touchsensoren kann ein Roboter effizienter gesteuert werden. Je nach dem, ob er ein Hinderniss mit dem linken oder mit dem rechten Sensor berührt, wird seine Richtung entsprechend geändert. Die Werte der beiden Sensoren werden mit Pollen in einer endlosen while-Schleife abgefragt. |
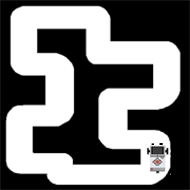 |
# Ro4b.py from simrobot import * #from ev3robot import * #from nxtrobot import * RobotContext.useObstacle("sprites/racetrack.gif", 250, 250) RobotContext.setStartPosition(420, 460) robot = LegoRobot() gear = Gear() robot.addPart(gear) tsR = TouchSensor(SensorPort.S1) robot.addPart(tsR) tsL = TouchSensor(SensorPort.S2) robot.addPart(tsL) gear.forward() while not robot.isEscapeHit(): if tsR.isPressed(): gear.backward(250) gear.left(200) gear.forward() elif tsL.isPressed(): gear.backward(250) gear.right(200) gear.forward() robot.exit() |
Programmcode markieren
|
Erklärungen zum Programmcode:
| tsR = TouchSensor(SensorPort.S1): der rechte Touchsensor wird am Port S1 angeschlossen | |
| tsL = TouchSensor(SensorPort.S2): der linke Touchsensor wird am Port S2 angeschlossen |
Beispiel 3: Drücken des Touchsensor wird als Event aufgefasst Die Programmiertechnik, um auf einen Touchevent zu reagieren, ist die Folgende: Man schreibt eine Callbackfunktion onPressed(), Hier definiert man, wie sich der Roboter beim Drücken des Touchsensor verhalten soll. Der Callback wird der mit dem benannten Parameter pressed beim Erzeugen des Touchsensors registriert. |
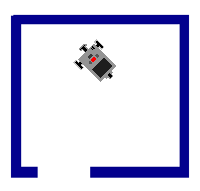 |
# Ro4c.py from simrobot import * #from ev3robot import * #from nxtrobot import * RobotContext.useObstacle("sprites/trap.gif", 250, 250); def onPressed(port): gear.backward(800) gear.left(240) gear.forward() robot = LegoRobot() gear = Gear() robot.addPart(gear) ts = TouchSensor(SensorPort.S3, pressed = onPressed) robot.addPart(ts) gear.forward() while not robot.isEscapeHit(): pass robot.exit() |
Programmcode markieren
|
Erklärungen zum Programmcode:
| ts = TouchSensor(pressed = onPressed): mit dem Parameter pressed wird der Callback registriert | |
| def onPressed(port): die Callbackmethode braucht nur einen Parameter: die Portnumme |
Beispiel 4: Weg suchen Die Zeit bis zum Anstoss kann mit einem Timer gemessen werden. |
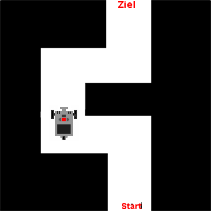 |
# Sim4d.py from simrobot import * #from ev3robot import * #from nxtrobot import * import time RobotContext.useObstacle("sprites/bg.gif", 250, 250) RobotContext.setStartPosition(310, 470) def onPressed(port): global startTime dt = time.clock() - startTime print dt gear.backward(900) if dt > 2: gear.left(turnTime) else: gear.left(2 * turnTime) gear.forward() startTime = time.clock() robot = LegoRobot() gear = Gear() gear.setSpeed(50) robot.addPart(gear) ts = TouchSensor(SensorPort.S3, pressed = onPressed) robot.addPart(ts) gear.forward() startTime = time.clock() turnTime = 545 |
Programmcode markieren
|
Erklärungen zum Programmcode:
| import time: importiert die Klasse time, welche die Methode zur Echtzei-Zeitmessung enthält | |
| startTime = time.clock(): bei einer Wandberührung wird die Zeit als startTime gespechert | |
| global startTime: damit man die Variable startTime in einer Funktion verändern kann, muss sie als global bezeichnet werden | |
| dt = time.clock() - startTime: Zeit, die seit der letzten Wandberührung vergangen ist |
| Aufgaben: Serie 4 |
1) |
Rasenmäher Für die Simulation kannst du das Hintergrundbild field1.gif verwenden: RobotContext.useObstacle("sprites/field1.gif",250, 250)
RobotContext.setStartPosition(350, 350)
|
|
|
||
2) |
Der Roboter soll sich auf einer rechteckigen Fläche, die auf allen Seiten begrenzt ist, wie ein Staubsaugerroboter bewegen. Er fährt vorwärts und weicht den Hindernissen aus, indem er beim Erkennen eines Objekts zuerst ein wenig zurück fährt, sich dreht um einen bestimmten Winkel dreht und dann wieder vorwärts fährt. Für die Simulation kannst du das nebenstehende Hintergrundbild cleaner.png verwenden. Klicke mit der rechten Maustaste in das Bild und wähle "Grafik speichern unter". Speichere das Bild im Unterverzeichnis sprites des Verzeichnisses, in dem dein Programm gespeichert ist. RobotContext.useObstacle("sprites/cleaner.gif",250, 250)
|
|
|
||
3) |
Kanalroboter RobotContext.useObstacle("sprites/channel.gif",250, 250)
RobotContext.setStartPosition(250, 250)
RobotContest.setStartDirection(0)
|
|
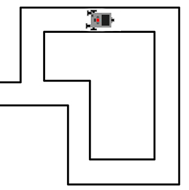 |
||
4) |
Erstellen Sie selbst mit einem Grafikprogramm ein Hintergrundbild für einen Touchsensor-Parcours im Simulationsmodus. Das Bild darf höchstens 501x501 Pixel gross sein und hat einen transparenten Hintergrund. Speichere das Bild im Unterverzeichnis sprites z.Bsp. unter dem Name myParcours.gif und geben verwende das Bild im RobotContext: RobotContext.useObstacle("sprites/myparcours.gif",250, 250)
|
|