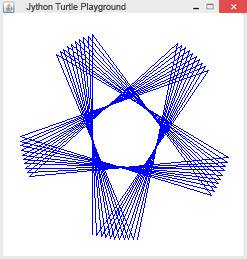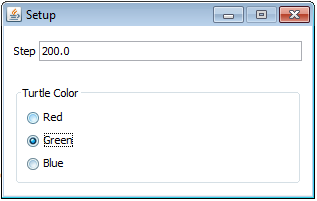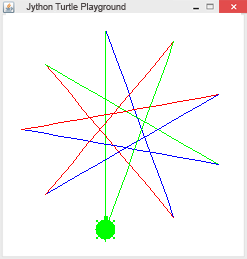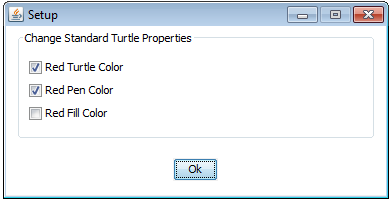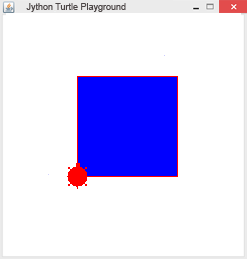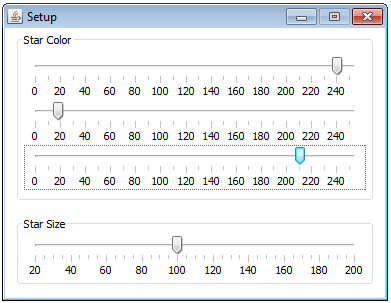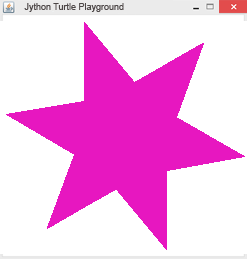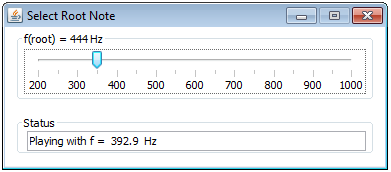Mit Dialogfenstern können Parameterwerte interaktiv eingegeben oder verändert werden. Dazu können Textfelder für die Eingabe von Zahlen oder Texten, Checkboxen, Radiobutton und Schieberegler verwendet werden. In Textfeldern können auch Werte als Ausgabe angezeigt werden.
Beispiel 1: Die Anzahl Schritte, Winkel und Anzahl Wiederholungen können in einem Dialogfenster geändert werden. Mit Klick auf OK wird die neue Figur gezeichnet.
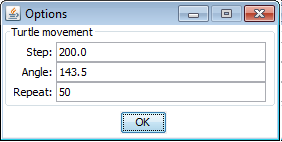
| Zeichnen Sie weitere Figuren: |
|