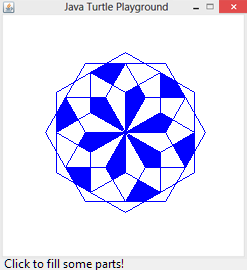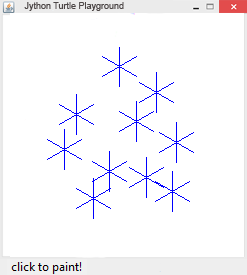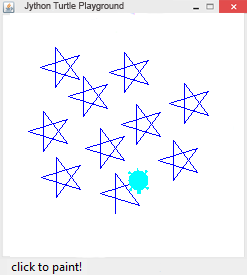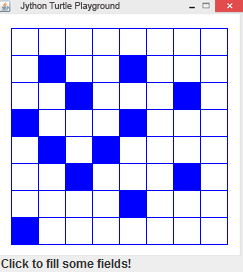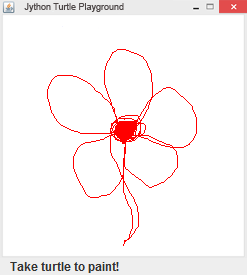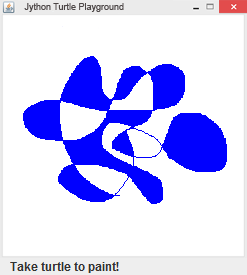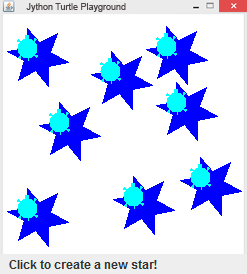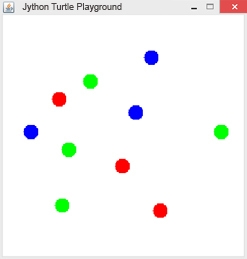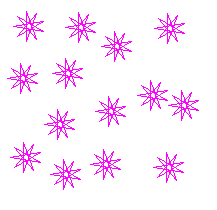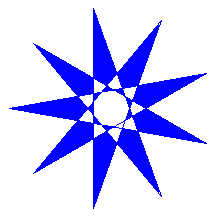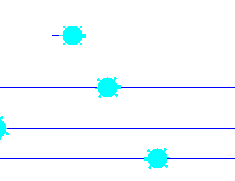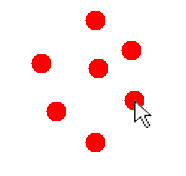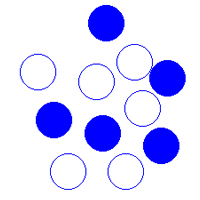Mit Maus-Events können mausgesteuerte Aktionen ausgelöst werden. Die Mausklicks bzw. Mausbewegungen werden vom System erfasst und führen zum Aufruf von Callbackfunktionen. Im TigerJython liefern die Callbackfunktionen die Koordinaten des Mausklicks bzw. die aktuelle Koordinate des Mauszeigers. Sie werden als benannte Parameter von makeTurtle() registriert.
Beispiel 1: Per Mausklick Farbmuster zeichnen.
Mit Hilfe zweier for-Schleifen wird zuerst eine Figur gezeichnet, die mehrere geschlossene Flächen enthält. Diese können per Mausklick gefüllt werden. Die Callbackfunktion onMousePressed(x, y) erhält die Koordinaten des Mausklicks und füllt mit dem Befehl fill(x, y) die geschlossene Fläche, in der sich der Punkt (x ,y) befindet.
# Tu12.py from gturtle import * def onMousePressed(x, y): fill(x, y) makeTurtle(mousePressed = onMousePressed) hideTurtle() for k in range(12): for i in range(6): forward(80) right(60) left(30) addStatusBar(20) setStatusText('Click to fill some parts!') |
| Programmcode markieren
|