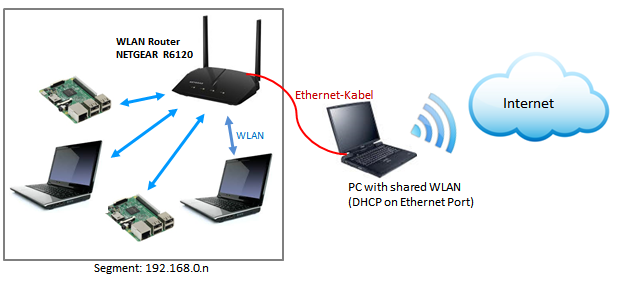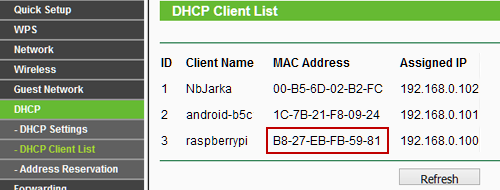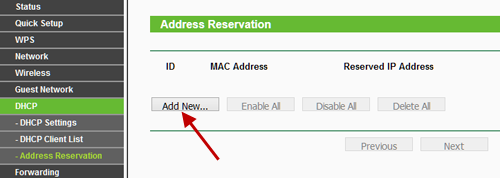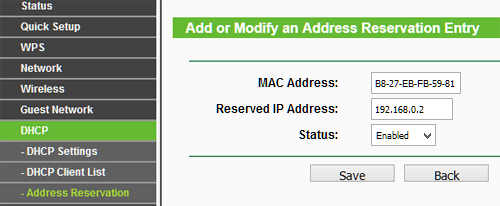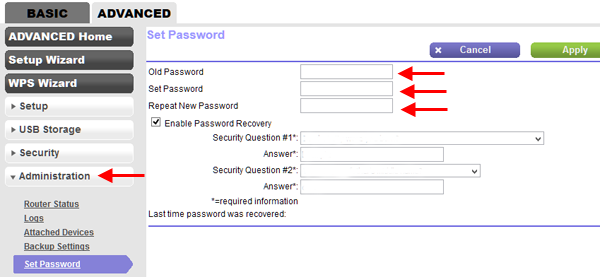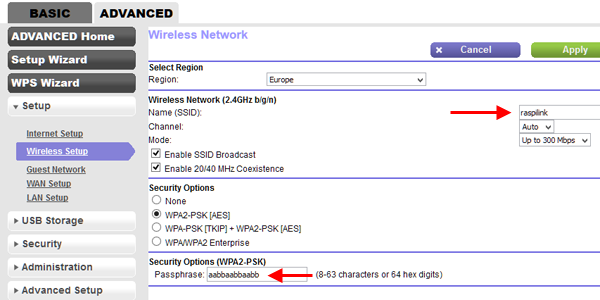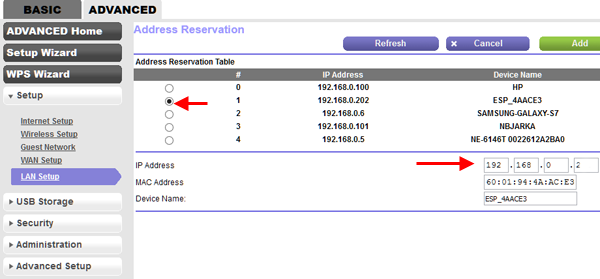|
TigerJython | xx für Gymnasien |
WLAN-Router konfigurieren |
|
||||
TP-LINK-Router konfigurieren
|
||||
| Starten Sie einen Web-Browser und geben Sie die IP-Adresse des Routers ein: 192.168.0.1. Der Router muss sich mit einer Login-Seite ankündigen. |
||||
| Login beim TP-Link: user: admin, password: admin (bei anderen Routern aus der Anleitung entnehmen, , manchmal auch auf einem Aufkleber auf der Rückseite).
|
||||
| SSID festlegen:
(Vorbemerkung: Die SSID raspilink und dem Passwort aabbaabbaabb entspricht der Standardeinstellung der RaspiBrick-Firmware. Für eine andere Wahl, müssen SSID und Passwort auf der SD-Karte des Raspi mit der Applikation RaspiBrickConfig, die sich auf der FAT-Partition der SD-Karte befindet, eingestellt werden.) Wählen Sie Wireless/Wireless Setting, geben Sie eine SSID ein (z.B. raspilink) und speichern Sie die neue Einstellung mit Klick auf Save. 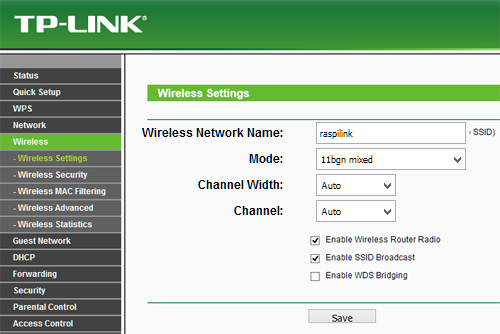 |
||||
| Sicherheitsschlüssel festlegen: Wählen Sie Wireless/Wireless Security /WPA/WPA2-Personal, geben Sie ein Passwort ein (z.B. aabbaabbaabb) und speichern Sie die neue Einstellung mit Klick auf Save. 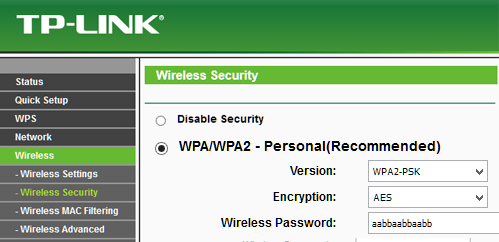 |
||||
IP-Adressen reservieren:
Unter DHCP/Address Reservation können Sie dieser Mac-Adresse eine fixe IP-Adresse zuordnen. . (Die maximale Anzahl Reservationen ist begrenzt, meist auf maximal 32.) Wählen Sie Add New
Fügen Sie die Mac-Adresse ein und geben Sie die gewünschte IP-Adresse im Bereich 192.168.0.nnn im Bereich nnn = 2 ... 254 ein. (Diese muss sich von allen bereits reservierten Adressen unterscheiden. |
||||
Kontrolle |
||||
Anzeige aller Clients mit einem externen Tool |
NETGEAR R6120 konfigurieren |
||||
|
Admin-Zugangsdaten festlegen:
|
SSID und Sicherheitsschlüssel festlegen:
(Bemerkung: Die SSID raspilink und dem Passwort aabbaabbaabb entspricht der Standardeinstellung der RaspiBrick-Firmware. Für eine andere Wahl, müssen SSID und Passwort auf der SD-Karte des Raspi mit der Applikation RaspiBrickConfig, die sich auf der SD-Karte befindet, eingestellt werden.) |
| IP-Segment festlegen | |
Der Router ist standardmässig für das Segment 192.168.1.1 eingestellt. Über diese IP-Adresse können Sie mit einem Browser auf den Router zugreifen. Sie können das Segment auf das übliche 192.168.0.1 ändern.
|
IP-Adressen reservieren:
|
| Kontrolle Schalten Sie den Raspi aus und wieder ein. Unter Basic/Clients sollte der Raspi jetzt die neue IP Adresse haben |
Notebook mit "Shared WLAN" konfigurieren |